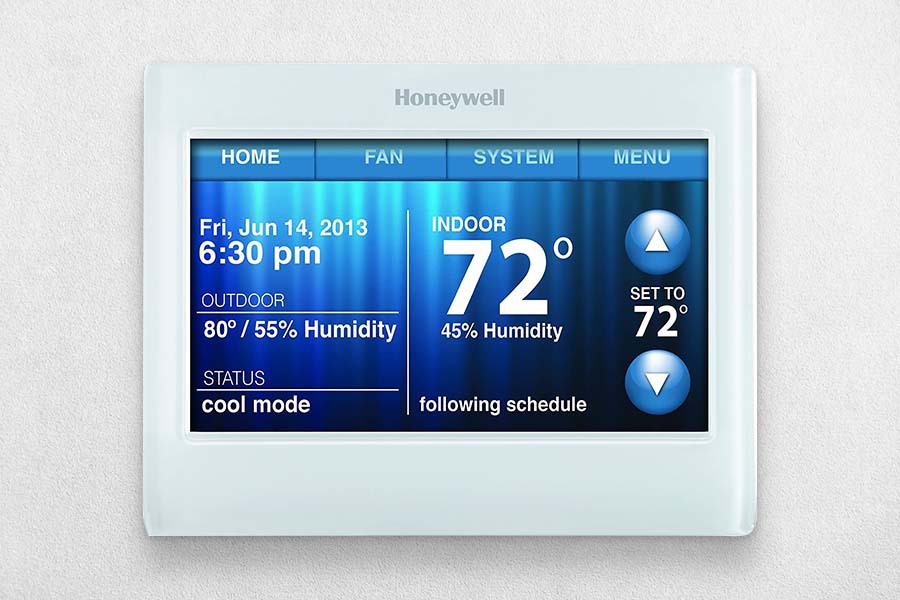Connecting your Honeywell thermostat to a Wi-Fi network or Google Home or perhaps Amazon’s Alexa is an easy-to-do job. However, one might face specific problems while setting up the connections.
The majority of the process consists of adhering to safety rules and avoiding typical blunders. However, the most challenging aspect is over once you know what kind of system you have.
Here’s how to connect Honeywell thermostat models to either a Wi-Fi network, Google Home, Amazon’s Alexa, as well as how to troubleshoot any problems you might face.
How To Connect Honeywell Thermostat: All Models
The method for configuring Wi-Fi networking differs depending on the model of the Honeywell Smart Thermostat.
Honeywell manufactures a wide range of Wi-Fi-enabled smart thermostats, which could easily be automatically controlled through phones and perhaps other wifi-enabled devices.
If you’ve recently gotten a modern Honeywell Wi-Fi compatible thermostat, or the previous thermostat has somehow lost Wi-Fi connection access for whatever reason.
In such a case, you’ll need to reconnect the thermostat to the connection to enjoy all of the services provided.
Since it is not generally necessary to hire an HVAC technician to overcome these obstacles, we have provided some guidance on how to complete the procedure manually.
Troubleshooting Wi-Fi Connections in Honeywell Thermostats
If it’s a new product that you’re attempting to set up on your network for the very first time, or if it’s an existing device that has lost its connectivity and you’re trying to re-establish access.
These are some instances in which you might want to connect your Honeywell thermostat to your Wi-Fi network.
When troubleshooting a problem, it’s better to start with the most basic potential difficulties and work your way up to the more complex ones as you remove the possibilities one by one.
If your thermostat is brand new and you’re trying to connect it to your Wi-Fi network for maybe the first time, you may skip to the instructions for connecting your thermostat to the Wi-Fi network.
If your thermostat was previously linked to Wi-Fi but has now lost connectivity, you should first try troubleshooting before examining the thermostat.
If you can’t get your thermostat to connect to your Wi-Fi network, look into the following issues before fiddling with the thermostat’s settings.
Check for power at the thermostat.
The C wire, often known as the common wire, is required for all Honeywell thermostat models that have Wi-Fi as an option.
So if your thermostat isn’t getting electricity, you’ve got a wiring issue on your hands, and you should definitely bring in your HVAC technician to check into it.
Wi-Fi frequency
Honeywell thermostats only use the 2.4GHz Wi-Fi frequency. Most Wi-Fi routers can broadcast at either the 2.4GHz or 5.0GHz frequencies or both.
Customize your internet network to broadcast on the 2.4GHz band to allow for a thermostat connection.
Wireless range
Wireless signals have quite a short range because they are impacted by physical obstacles that might attenuate the signal and electromagnetic interference, reducing the signal’s spectrum.
If the thermostat is towards the edge of the Wi-Fi signal range or if there is interference nearby, it may lose the signal sporadically.
Try relocating the router closer to the thermostat, or install a Wi-Fi booster near the thermostat.
The firewall on the router
The firewall on the router may prevent the thermostat from connecting. Check to see whether the firewall enables the thermostat to connect.
Turn the router off and on again.
The third option is to restart the Wi-Fi router by turning it off and on again.
This step sometimes resolves any issues the router may be having with broadcasting the signal and accepting new connections.
If you’ve done all of these methods and your thermostat is still not connecting to the Wi-Fi network, it’s time to go a bit further into the thermostat’s settings.
Connecting A Honeywell 6000 And 8000 Series Thermostat To Wi-Fi


Wi-Fi functionality is not available on all Honeywell 6000 series thermostats. First, check the model number to see whether your machine includes Wi-Fi.
All WiFi-enabled model numbers will have the WF indication after the model number.
The WF letters at the end of the model number, for instance, indicate that the RTH6580WF model features Wi-Fi.
Only the TH6320WF1 and RTH6850WF devices in the 6000 series support Wi-Fi. The TH8320WF and RTH8580WF devices in the 8000 series include Wi-Fi capabilities.
To configure Wi-Fi on these units, follow the instructions below to access the “Wi-Fi Setup” interface.
The 6000 Honeywell Series
- For 10 to 15 seconds, hold down the “Fan” and up arrow buttons.
- Continue to press “Next” until the number 39 appears on the left side of the screen.
- To alter the number on the right side of the screen to 0, use the down arrow button.
- Click the “Done” button.
- On the thermostat screen, Wi-Fi Setup should be blinking.
The 8000 Honeywell Series
- Select “System” from the menu.
- For 10 to 15 seconds, hold down the second and fourth blank boxes.
- To alter the number on the left to 0900, use the up and down arrows.
- Change the number on the right to 0 by using the up and down arrows.
- Click the “Done” button.
- The word “Wi-Fi Setup” should be blinking on display.
To finish the process of setting up the Wi-Fi connection on these devices, you will need a tablet, laptop, or smartphone. You would also need the password for your home Wi-Fi network.
Once you have your computer, tablet, or smartphone ready, follow these instructions to connect.
Make sure the thermostat display says “Wi-Fi Setup” on the screen.
Navigate to the list of accessible Wi-Fi networks on your laptop, tablet, or phone.
“NewThermostat XXXXXXX” should be one of the networks presented. The numbers shown in the XXXXXX field will differ from unit to unit.
On your device, connect to this network. If you are prompted to define the network type, select “Home Network.”
Open a browser on your desktop, tablet, or smartphone once you’ve established a connection with the thermostat. If you are not sent to the thermostat Wi-Fi configuration page, put “http://192.168.1.1” in the URL window to connect to the website.
The configuration page will provide a list of all the networks that the thermostat unit can see. Locate and choose your home Wi-Fi network from the list.
Fill out all of the needed details, including the Wi-Fi password, to join the network. Then, when you click the “Connect” button on some models, you will be requested for your password.
Select “Connect” from the drop-down menu.
The thermostat will now join your home Wi-Fi network, and your browser may lose access to it. This procedure might take up to three minutes to finish.
The thermostat would display “Connection Success” on the screen and the signal strength in the upper right corner of the unit if the connection were successful.
The home screen will appear after roughly 60 seconds on the thermostat’s display. “Register at Total Connect,” you’ll be told via a message.
Then, using your laptop or another device, go to www.mytotalconnectcomfort.com and create an account. You will have remote access to your thermostat after completing this registration.
Using Wi-Fi To Connect A Honeywell 9000 Series Thermostat
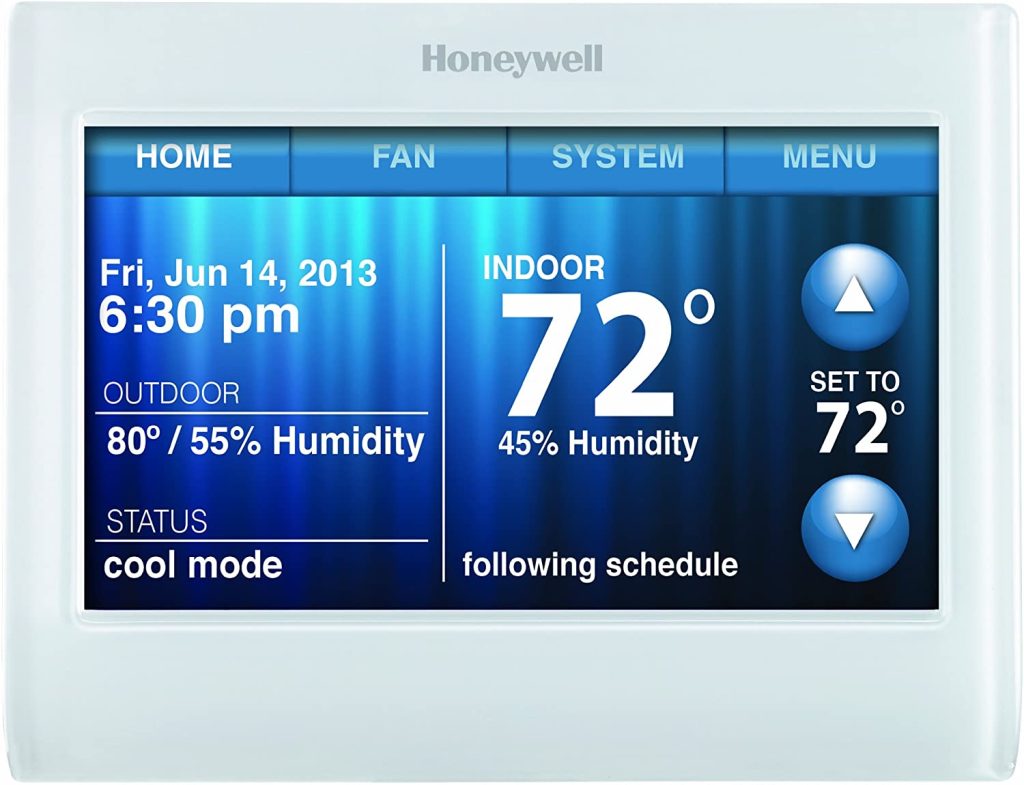
It’s simple to connect your Honeywell 9000 series thermostat to Wi-Fi, and it may be done from the thermostat’s screen. However, you’ll need your home Wi-Fi password to finish the setup.
Follow these instructions to connect your Honeywell 9000 series thermostat to Wi-Fi.
- Select “Menu” from the drop-down menu.
- Select “Wi-Fi Setup” from the drop-down menu.
- The thermostat will search the region for Wi-Fi networks and display a list of them.
- To pick your network from the list, tap it.
- A field will appear on the screen for you to enter your Wi-Fi password. Enter the password using the on-screen keyboard. When you’ve finished entering the password, click the “Done” button.
- A “Connection Successful” screen will appear on the thermostat. Select “Next” from the drop-down menu.
- The thermometers MAC and CRC will be displayed on the following screen. Make a mental note of these numbers since you’ll need them to register your gadget online.
- Go to www.mytotalconnectcomfort.com and establish an account on your laptop or another internet-connected gadget. To use their system, you must first register your thermostat with them. This registration will help control your thermostat from anywhere via the internet.
A Honeywell T5 or T6 Series Thermostat Can Be Connected To Wi-Fi
The Honeywell Home Mobile Application simplifies the installation procedure of Honeywell thermostats belonging to the T5 and T6 series.
Download and install the application either from Apple App Store or Google Play Store, according to the thermostat, prior to starting the thermostat configuration.
Download the application and sign in to set up an account. You’ll now have to remember the id and password for the Wi-Fi connection.
The steps below will walk you through the process of configuring these devices via the application.
- On the thermostat’s screen, press the “Start Setup” button.
- Select “Yes” to use the app to customize the thermostat.
- Log in to the Honeywell Home Application on your phone and use the username you created when you originally downloaded the app.
- The application will look for available thermostats in the area and display yours on the “Thermostat discovered” page. From the menu, select your thermostat.
- The application will now connect to the Honeywell thermostat and walk you through the installation procedure, which includes identifying a Wi-Fi connection and inputting the username and password.
A Honeywell T9 or T10 Series Thermostat Can Be Connected To Wi-Fi
To connect your Honeywell T9 or T10 Series thermostat to Wi-Fi, first, turn on the thermostat’s Wi-Fi.
Follow the instructions below to enable Wi-Fi on a T9 or T10 series.
- To bring up the entire display, touch the screen.
- There’s a “Menu” symbol towards the bottom of the screen. The menu will appear when you touch this symbol.
- Scroll down and pick the “Wi-Fi” menu option once the screen displays the menu.
- To ensure that it is turned on, tap the “Enable” option.
- Remove the menu from the screen.
You’ll need to know your Wi-Fi password to connect the Honeywell T9 series thermostat to your network.
Follow the instructions below to connect your T9 series to Wi-Fi.
- To activate the display, simply touch it.
- To bring up the menu, tap the “Menu” icon.
- Choose the “Wi-Fi” option from the menu.
- On the screen, select “Choose a network.”
- The device will search for nearby Wi-Fi networks. From the list, choose your network.
- The screen will request you to input your network password, which you may accomplish using the on-screen touchscreen keyboard.
- After entering the password, the machine will connect to the network and display its linked network on the “Wi-Fi” screen.
- Remove the menu from the screen.
Using Wi-Fi To Connect A Honeywell Smart Round Series Thermostat

The Honeywell Home app may be used to connect the Honeywell smart Round thermostat to a Wi-Fi network.
However, before starting with the instructions, you must have the app loaded on your smartphone and an account registered with the app.
Follow these instructions to connect your Honeywell Smart Round thermostat to the internet.
- Log in to your account with the Honeywell Home App.
- To add a new device, go to the main screen and click the “Plus” symbol.
- From the drop-down menu, select the device you wish to add.
- On the thermostat display, click the “Go” button.
- On the app’s interface, tap “Next” to proceed.
- The app will display the thermostat’s name. The application will connect to the thermostat when you select the name.
- The app will invite you to connect the thermostat to the same network as your smartphone. On the app, press “Next.”
- The connection procedure will begin, and the Wi-Fi settings on the thermostat will be changed to the same network.
- Click “Done” in the top right corner of the application once the communication is restored.
- Your thermostat now has a Wi-Fi connection set up.
Using Wi-Fi To Connect The Honeywell Lyric Round Series Thermostat
To finish the setting of the Honeywell Lyric Round thermostat, you must first download the Lyric app to your phone.
- Select the menu button in the upper left corner of the Lyric app after opening it.
- If you’re connecting a thermostat to your home network, choose “Thermostat Name.”
- Then choose “Reset Wi-Fi” from the “Thermostat Configuration” menu.
- For at least 5-seconds, simply press the thermostat’s “Weather” button.
- On the screen, choose “OK” after highlighting “Wi-Fi.”
- Select “Setup” and then “OK” on the following screen.
- Press the “GO” button on the thermostat display when the Lyric app instructs you to.
- The Lyric app will walk you through the setup procedure step by step.
Connecting Amazon Echo Dot to Honeywell Thermostats
- You would need a Honeywell Total Connect Comfort Account to get started. On your tablet or phone, open the Alexa app.
- To continue using the Amazon Echo Dot and Honeywell Thermostats connection, tap the Skills Item.
- Then, in the search box, type the word, Honeywell.
- After that, press and hold the blue search button.
- To continue with connecting Amazon Echo Dot to Honeywell Thermostats, tap the Honeywell Total Connect Comfort (TCC) Skill Item.
- Select the Enable Skill option from the drop-down menu.
- To continue using Amazon Echo Dot and Honeywell Thermostats, enter your TCC account information.
- To begin, enter your TCC Username and Password.
- Then tap the Sign In button to complete the process.
- Press the I Accept button to continue connecting the Amazon Echo Dot to Honeywell Thermostats.
- Lastly, click the Close button to complete the process (the X)
How To Connect Honeywell Thermostat To Google Home
Does Honeywell have a Google Home integration?
Google Home can operate most Wi-Fi thermostats connected to the Honeywell Home App as well as Total Connect Comfort.
You may use Google Assistant to check the temperature or set it to a specific temperature.
If you use the Honeywell Home application or the Total Connect Comfort application to operate your thermostat, you can also use Google Home to monitor it with voice commands.
Instead of overloading your smartphone with applications, you may utilize the Google Home application, which can also house other smart devices.
Link Google Home to a Honeywell Thermostat
Follow these simple steps to connect your Honeywell Thermostat to your Google Home:
- Set up your Honeywell thermostat by following the instructions in the user’s handbook that came with it.
- Connect any smart device (such as a smartphone or tablet) to the same Wi-Fi network as your Google Home.
- On your smartphone or tablet, launch the Google Home Application.
- You should now see the “Menu” button on the upper left. Simply click on it.
- Check that the account displayed is the one you use for your Google Home. If not, touch the triangle on the right side to switch to the Google Home-linked account.
- Tap the “Home” button to return to the previous screen.
- Navigate to “Devices,” and you’ll notice an “Add” button in the bottom right corner. Choose it.
- Choose the sort of device to connect and follow the on-screen instructions.
- When you’re finished, tap “Done.”
Google Home may be used to add a Honeywell Thermostat to a Room.
You can quickly adjust the temperature of a room by adding it to that room’s tab in Google Home, making navigation and control simple.
- Locate and launch the Home Application on your smart device.
- On the upper left corner of the Home window, there will be a “Menu” tab. Tap it to activate it.
- Browse to the “Rooms” menu, and you’ll notice an “Add” button on the bottom right. Choose it.
- Choose “SELECT A ROOM” or “ADD A NEW ROOM” according to your needs.
- If you wish to create a new room, go to “Custom room,” touch on it, provide a name for the room, and then click “OK.”
- To connect a gadget to the room, check the box next to the item and then press “Done.”
Controlling your Honeywell Thermostat using Voice Commands
Here are some sample instructions to get you started with the voice control of your thermostat.
- To make sure your Google Home is listening, say “OK, Google” or “Hey, Google” before you begin.
- To regulate the temperature, raise/lower the thermostat. Set the thermostat to 76 degrees Fahrenheit. Raise or drop the temperature by three degrees to make it warmer or colder.
- Turn the thermostat to heat/cool mode, and then turn on the heating/cooling.
- To turn off the thermostat, press the power button.
- Set the temperature to 70 degrees Fahrenheit and switch on the heating/cooling system to turn on the thermostat. It’s important to remember to mention the mode here.
- Set the Room Name> thermostat to 70 to set the temperature of a specific room.
- To determine the temperature – What is the current temperature?
Total Connect Comfort Application versus Honeywell Home
With Google Home, you can operate your thermostat with voice recognition if you use the Honeywell Home application or the Total Connect Comfort application.
Both applications are available for Android and iOS under the same name and are compatible with a wide range of items.
You may use them to manage as many thermostats as you like, and you can even control them from halfway around the globe!
The applications can help you regulate the temperature in your house. In addition, they can keep track of your HVAC system and energy use, allowing you to cut costs.
The Honeywell Home application is compatible with certain gadgets, and the Total Connect Comfort Application is interoperable with the others.
Further about Google Assistant and Google Home
Google Home is a smart speaker similar to Amazon Echo that can play music as well as function as a platform for Google Assistant.
After being woken with an “OK Google” or “Hey, Google,” Google Assistant is Google’s voice assistant that assists you in completing particular activities.
When it comes to controlling a smart home, Google Assistant is invaluable. Because it’s a voice-activated gadget, all you have to do is give it orders to get it to do your job.
Honeywell models controlled with Google Assistant
Honeywell thermostats include the Lyric Round Smart Thermostat, T10 & T9 Series, T5 & T6 Series, Wi-Fi 9000 Touchscreen Thermostat, EvoHome gadgets, and Wi-Fi 7-Day Smart Thermostat, may all be connected to Google Home.
These thermostats are simple to set up and work with Homekit, Alexa, and IFTTT as well as Google Home.
If you want to keep track of your energy usage and save money on your bills, these Honeywell models are the way to go.
Google Home Apps & Honeywell
Honeywell offers two mobile applications: Honeywell Home and Total Connect Comfort.
To start configuring your thermostat, you’ll need an account on these applications.
Before you continue, remember your login and password. Both are available for download from the App Store and Google Play.
If you’ve already configured Google smart speakers, the Google Home app will be available on your device.
Otherwise, you may download the application from Play Store or App Store.
While the Honeywell Apps may be used to operate them, the voice command function provided by Google Assistant is far more convenient.
Other perks of linking your Google House with your Honeywell thermostat include warming or cooling your home when you return home or scheduling the thermostat to match your requirements.
You may also use HomeKit to connect your Google Home Mini. For example, with the use of numerous thermostats, you may designate various temperature zones in your home and modify the temperature in each zone by stating the zone name in your voice activation to Google Home.
How to Use Alexa to Control a Honeywell Thermostat
- Create a user account with Honeywell Total Comfort Connect.
- You must first create a TCC account. If you do not already have a user account, go to the Honeywell portal page and establish one. Make a note of your ID and password since you’ll need them to configure the Alexa Honeywell TCC skill.
- Launch the Alexa application on your smartphone.
- When you activate the Alexa app, the Home screen appears.
- Launch the Alexa Application on the mobile phone.
- Tap the menu control in the upper left corner of your Main page.
- This will direct you towards the page for Skills and Games.
- Simply click the Search Button.
- Enter the term Honeywell Total Connect Comfort in the Edit Box.
- Enter those words into the edit box, and then hit Enter.
- The system then presents a list of abilities that include the Honeywell Total Connect Comfort phrase.
- Toggle the blue button Allow the bar to be used on and off.
- This control may be located in the page’s top right corner.
- The Honeywell Total Connect Comfort skill login page will appear after that.
- You must enter your Honeywell TCC Account Id and Password.
- Enter the email address and password you used to create your Honeywell TCC account.
- If you submit a valid Honeywell TCC account user ID and a valid Honeywell TCC account password,
- Choose the I Accept Button.
- You should receive a notice saying “Linkage Successful.”
- It is necessary to push the Done Button.
- Look for the blue Done button in the upper left corner of the page.
- Following that, the Discover Devices page displays.
- The Alexa app will now scan your home network for any smart home devices that are connected, such as a Honeywell thermostat.
- From the drop-down option, choose Set Up Device Bar.
- When you hit the Set Up Device button, the Add your Thermostat to a Group prompt page displays.
- To proceed, tap the Skip Link.
- If everything goes according to plan, Alexa will notify us that the thermostat has been configured and is ready for use.
- Continue with How to Connect Honeywell Thermostat to Alexa by tapping the blue Done button.
- By tapping the Thermostats Button, you may access your thermostats.
- A list of Alexa-enabled smart home thermostats appears when you press the Thermostats button.
- By touching the Thermostat Device Item, you can get more information about it.
- Touch the t-stat that you just added to this list.
- A status screen should appear if your thermostat was successfully connected to Alexa.
- You have successfully finished the How to Connect Honeywell Thermostat to Alexa method.
This screen now allows you to manage the thermostat via the Alexa app. The temperature may be adjusted using the minus and plus buttons. A program can also be used to adjust the temperature.
Furthermore, any Alexa speaker connected to the same Amazon account as that of the Honeywell thermostat will display and change the temperature.
To test whether the voice instructions below function, test them.
- Increase the temperature of the thermostat, Alexa. Two degrees are added to the thermostat setting.
- Reduce the temperature on the thermostat, Alexa. Reduces the temperature by two degrees on the thermostat.
- Adjust the thermostat to 74 degrees Celsius, Alexa. Temperature is adjusted at 74 degrees on the thermostat.
Troubleshooting Honeywell Wi-Fi Thermostat Issues
In the scan, no Wi-Fi networks were found.
Problem
The wireless network sometimes doesn’t appear in the list of in-range networks discovered by the thermostat during the setup process during a Wi-Fi scan.
Solution
Check to see whether your Wi-Fi router is turned on and if your Wi-Fi SSID isn’t concealed (being broadcast). By default, most routers broadcast the network name SSID.
However, it’s possible that you disguised your SSID for security reasons.
If this is the case, when the thermostat scans for accessible networks, your network will not appear in the in-range networks list.
As a result, you’ll have to manually input your network’s name as well as the security protocols it employs (WPA, WEP, WPAT, TKP, AES, etc.).
Several Honeywell smart thermostats include the Other button that may be used to access secret Wi-Fi networks. If your network doesn’t appear in the list, use this button to cover your bases.
When you press that, the t-stat invites you to input your network information, as explained previously. However, keep an eye out for mistakes.
Your thermostat will not be able to connect if you input the improper network name, password, authentication, or encryption protocol.
The Parameters of Wi-Fi Networking Have Changed
Problem
That is, the password for the access point, the network name, or the network security settings might have changed. This is a common occurrence when purchasing a new router.
A new router will almost definitely have a different SSID and password unless you explicitly set it up with the same network information.
Solution
Identify your Wi-Fi login and password. Then connect the thermostat to that Wi-Fi network.
Some thermostats, such as the RTH8580WF, require a hard reset to alter the Wi-Fi network they attempt to connect to upon startup.
Others, like the RTH9580WF seen below, allow you to adjust the network settings without having to perform a factory reset.
Your router may require a reboot when troubleshooting Honeywell Wi-Fi Thermostat Connection Issues.
Problem
It’s possible that your wireless router got an upgrade, had a power surge, or encountered a firmware fault. These traps may cause the router’s RAM to be corrupted.
As a result, they may disrupt how it reacts to connection requests from Wi-Fi-enabled devices, such as the Honeywell wireless thermostat.
Solution
Restarting a router helps to clear the router’s active memory and allows it to begin afresh from a known-good location. In addition, a router’s / access point’s functioning is frequently restored by rebooting it.
The Wi-Fi Connection is Being Degraded by Interference
Problem
The majority of Honeywell wireless thermostats use wi-Fi standard 802.11g. This type of transmission occurs at a frequency of 2.4 GHz. Many gadgets now operate on the 2.4 GHz frequency spectrum.
Other Wi-Fi networks and non-Wi-Fi equipment like cordless phones, convection ovens, motion detectors, Bluetooth speakers, and home entertainment system remotes are also examples.
As a result, that band has a lot of traffic. This is particularly true in densely populated apartment complexes or dwellings. As a result of this interference, your Honeywell thermostat may occasionally fail to connect or maintain a connection to your router.
Solutions
If at all feasible, eliminate the source of the interference. To begin, switch off any cordless phones in your home and see whether the problem disappears.
If that’s the case, swap out your phones for a wireless phone that uses a frequency other than 2.4 GHz. The 1.9 GHz band is used by many of the newest wireless phones.
They’ve made them such that they don’t interfere with Wi-Fi. Don’t buy one if you’re not sure what frequencies it operates on.
Do the same thing with other wireless devices. First, consider switching them all off to see if the issue goes away. Then, turn them all back on one by one, and see how the thermostat reacts each time.
If the thermostat connection goes crazy after you turn on a certain gadget, that’s most likely the source of the interference. Consider relocating this item away from the thermostat and router.
The thermostat is too far away from your wireless router when attempting to resolve Honeywell Wi-Fi Thermostat Connection Issues.
Problem
Even though the Wi-Fi network’s signal is 100%, a secure connection still might fail. This is because of multipath signals connecting your router and thermostat, as well as interference from neighboring electrical gadgets.
Solution
Bring the router nearer to the thermostat.
Access Point Router Defective or Misconfigured
Problem
Test this by connecting to your Wi-Fi connection with some other Wi-Fi device. For example, using Wi-Fi, try this with a tablet, smartphone, laptop, or even a desktop computer.
Now, if these customers are unable to connect but successfully connected prior to the thermostat failure, consider the following.
Solutions
Try to reset your Wi-Fi-enabled router to factory settings. Afterward, when it comes back online, make the necessary changes to meet your network’s requirements. Finally, reconnect the thermostat.
If it fails, try a different router. That isn’t too pricey these days. Furthermore, routers that satisfy the minimum speeds of Honeywell wireless thermostats are quite inexpensive and dependable.
Look on eBay for these. Honeywell wireless thermostats now use only a small amount of internet bandwidth. As a result, they typically operate effectively with even the most basic wireless routers.
Frequently asked questions.
Is it possible for Google Home to manage thermostats?
Google Home can control thermostats. It can also operate TVs, lights, switches, washers, dryers, vacuum cleaners, and other smart home equipment.
For this, you’ll need a Google Home-compatible thermostat.
Which thermostats are compatible with Google Home?
Google Home can operate a thermostat that has the “Works With Google Home” marking.
Honeywell Wi-Fi Thermostat, Honeywell T5 Smart Thermostat, and Nest Thermostat Gen 3 are some of the best thermostats that operate with Google Home.
Are Honeywell’s smart thermostat Google Home compatible?
Honeywell thermostats that are connected to the Honeywell Home App or Total Connect Comfort app, such as the Lyric Round Smart Thermostat, T10 & T9 Series, T5 & T6 Series, and the Wi-Fi 9000 Touchscreen Thermostat, function nicely with Google Home.